How Razor Blade Stealth Laptop
Razor Blade is a leading name in the laptop series. The device
offers you different options for your needs, and so do we! Today we are going
to tell you about the new version of this gadget that lets you enjoy a great
experience while keeping an eye on your system. I mean it comes with such an
amazing feature called “The Hidden Power”, which means that the user doesn’t
have to worry about power consumption at all.
It just monitors your processor and memory, when it detects that
something goes wrong it will notify you about it before shutting down the machine
completely, and then it simply does away with the extra energy required to run
it. You have no need to take any action as soon as the screen turns grey to
shut it down because it never shuts down. This saves a lot of time and battery
life on your computer, as well as improves overall performance.
So just keep using this fantastic gadget today and see what
magic can be done with such simple things. Let me show you how I did:
Step 1. Make sure you have a fully charged battery.
Step 2. Click the “Power Off Button” under the top right corner
of the main panel and follow the instructions there.
Step 3. Go back to my profile and choose the settings and select
“Display > Display Mode > Adjust All Outputs >> Choose Display
Size”.
Step 4. Under the Settings tab of “Display > Monitor or
Window”, change the monitor resolution from 2360 x 1600 (1920 x 1080) to 2700 x
1600 (1600 x 720).
Step 5. Select “Change Resolution” for your primary monitor
which is the one you see here. Now go back to the previous step and click
“Choose a New View” there.
Step 6. Select the monitor with the size mentioned in the above step, let us say 28-inch which I have chosen in our case. We can also change the resolution of the monitor(2480 x 900) if you like to use less space. If we want other resolutions, you have to choose them according to your usage and not just by changing the size of your monitor. There are many more options to choose from like “Resolution”, etc.
Step 7. To set up your keyboard and mouse. Use two separate tabs
to open both windows and choose either “Left/Right” or “Task View” here. It is
very good when playing games. For example, I’ll go to Google Maps, I will have
to type the city and location along with the directions of my car and so on, and
also after selecting the appropriate option, play the game.
Step 8. Lastly, make sure to select whatever color you want. I
have selected Black in the last step because it looks decent on your desktop
and it does look professional on laptops too. To make your work even better,
I’ve added some RGB filters in both windows. You can use these colors too to
enhance the images, especially for office and education work.
I hope this guide helps you much. Have fun exploring and
exploring for yourself if you are looking for an excellent gadget to satisfy
yourself. Do share it and post it on your social media pages with such
important information always. Thank you so much for reading through it and I’m
proud to have made the tutorial for you. Till then stay happy and blessed!







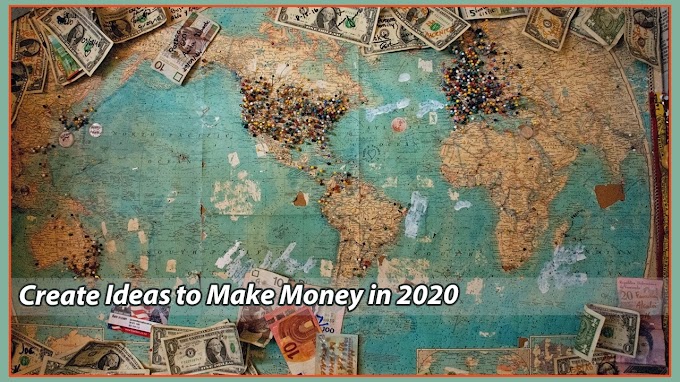


0 Comments
Please do not enter any spam link in the comment box. (Bravo Creative Media)